
|

|
|
Posting Files to Your ArmourArchive@HOME Webspace Wes O'Brien (some edits/additions by JT) After much demand, I thought I would take it upon myself to write an essay on how to post your pictures and files on the ArmourArchive@HOME (members.armourarchive.org) space that has been so graciously offered by JT. First off, I will explain this tutorial using WS_FTP. The latest and greatest version, with lots of bells and whistles, can be downloaded from the official WS_FTP site. This is a trial version, which will cost $39.95 if you want to keep using it legally. Alternatively, you can download a version from TuCows (or other sites) which is freeware. The TuCows page for Windows is here. If this link doesn't work, go to the main TuCows site at www.tucows.com and then click through -- if it's not one of the most popular downloads, look in the FTP category of the Internet area. This version is freeware if you're a student, faculty/staff at a school, work for the government, or are using it at home for your own personal use. Download the program, install it, and open it up:
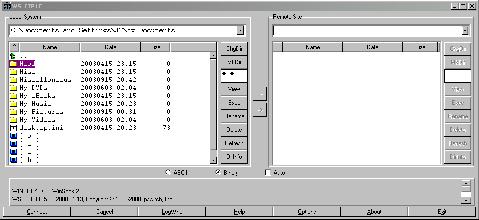
Click to see full-size image
In addition to the main window/form shown above, a form should pop up saying
Session Properties at the top. If not, you can access it by clicking the
Connect button in the bottom left hand corner of the main form.
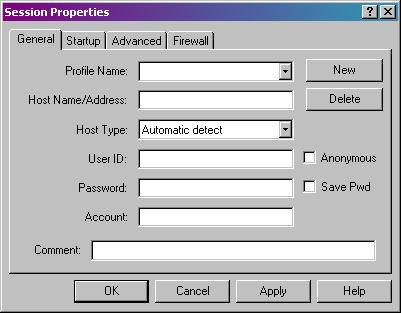
Once you have the Session Properties form open, you should see the following fields:
Click New and all fields should become blank. In Profile Name type Armour (or whatever name/title you want to give to your session settings for members.armourarchive.org). In Host Name/Address type members.armourarchive.org as the machine address to connect to. For Host Type, pull down the drop-down menu and select Automatic detect (you can also select UNIX (standard) if you want). Now, hypothetically, let's assume my username is Bob01 and my password is BobPass. In the User ID field type in your username, in this tutorial's case, I would type Bob01. In the Password field I would type in BobPass; however, you would type in whatever password you selected or was given to you by JT. Since the ArmourArchive@HOME site doesn't use it, you should leave the Account field empty. If you want to put in a comment, feel free to do so in the Comment area. It will only be seen by you. Then check Save Pwd if you want WS_FTP to save your password in its memory. If you don't check this box, you'll be asked for the password each time you connect using this profile. On the other hand, if other people have access to your computer, you're allowing them to connect to your web site as you if you check the box.
Finally, click Apply along the bottom row, and then click Ok.
Just below the two file-browser window-panes of the main screen, you should see a bunch of IP addresses (numbers) fly by. Wait until it shows a number, and next to the number says Directory Send OK. You've just connected to the Archive's member web space! In the right file-browser window-pane, there should be a green arrow at a right-angle pointing up. Below that should be two folders listed:
Note 1: Right below the two file-browser panes, there are three buttons, labeled ASCII, binary, and Auto. Normally, you can leave it on binary safely. If you have permission to upload CGI-scripts (executable text- files) and are on a Windows system, you'll probably need to select the ASCII transfer for these, since Windows does funny things. Most people won't ever have to worry about this, though. Instead, they have to worry about uploading binary files (like images) in ASCII mode, and ending up with junk. (The Auto button tries to take care of this for you, but doesn't always work.) Note 2: Most ftp servers, including the members.armourarchive.org one, will disconnect you if you don't do anything across the connection (e.g. upload, download) in 15 minutes. If you get disconnected, you'll see an error message when you try to do anything. Just click on the Connect button, re-connect, and do your file transfers a bit more promptly. It will then flash the IP numbers in the bottom status bar, and eventually, it should notify you that the file has been uploaded by the Directory Send OK message again, and playing a sound. Now the file is uploaded. Let's say the file I uploaded was an image, and was called pic.jpg. To view this image, go to http://members.armourarchive.org/Bob01/, replacing Bob01 with whatever User ID was chosen, or given to you by JT. This will be your listing for the files you have uploaded. There should be a list of files there if you have already uploaded items. Hypothetically, let's say after uploading pic.jpg, I wish to view it. I would go to my webspace directory (the URL listed above) and, once there, I would click on the link to pic.jpg that was listed in my directory. (Since I knew the name, I could also just type the whole URL into my browser's address-window if I wanted to.) To post this picture on the armourarchive.org Discussion Area I would go to my directory and click on pic.jpg. I would then highlight, and copy (Edit->Copy, Ctrl-C, or Right-Mouse-Button->Copy) the URL. I would then start a thread, or reply to an existing thread.
To post just the picture on the post I would type:
Now, if you only want to post a link to the picture, and not have the image show
up in the post, you can either paste just the URL in the text field, and let the
forum coding automatically make it into a link, or you can type it out the HTML way and
make it:
This will show the text Click Here in your post, and when someone clicks the text, it will take them to the URL listed in the space between the quotation marks. You can change the text to something other than Click Here if you want. You can even put in an image-tag if you want -- for instance, if you had a large picture that you didn't want to force everyone to see, but also had a small version (both pixel- width and height, and number of bytes of file-size) that you wanted people to see, so they'd know what they were about to see. Doing things like this gets into HTML coding, which is beyond the scope of this essay, and beyond what the Archive is willing to help out with. Get an HTML primer, and learn how to create web pages and do other neat things. (Just don't get hooked on cgi-scripting, mySQL, PHP, JAVA, etc, because for the most part, the ArmourArchive@HOME space won't let you run those things. If you want to do that, you should really consider purchasing space and services from a professional web-hosting company. I hope this helps to allow more people to be able to upload their files properly! Just so you know.... there's lots more that you can do with wsFTP:
And a final comment, if you're wondering what happened to home.armourarchive.org. It's
still there. In order to make things a little more modular, and a bit easier to read, a
virtual hosting domain was set up to handle the member space. The old access method still
works, and will likely be supported as long as the ArmourArchive@HOME space exists. What it
means is that the following two paths are equivalent, as far as what data they reference:
|